View this post on Instagram
Last week, I took my first live yoga class via Zoom.
It’s a bit ironic, since I’ve been teaching yoga via Zoom since November 2019, but this was the first time I sat on the student’s mat and got the “in-class” experience.
Like my students have been telling me since I began teaching online, it works! It really does. While it’s not the same as sitting in a studio in person, it’s pretty close. The yogic effects transfer. Your breath gets deeper, your body gets stretched, and in my case, as an extra bonus, my pets were able to attend with me.
My first Zoom class as a student was with my very first Kundalini Yoga teacher, Siri Vedya Singh in San Francisco, and because of the unique circumstances we are in, it was nice to feel particularly connected with 26 people from all over the world.
While Zoom is easy to use, we’re all making a series of rookie mistakes that sometimes mean our experience isn’t as smooth or enjoyable as it could be. The good news is these mistakes are easy to fix.
Whether you are a student or a teacher, here are five easy tips to get more out of your Zoom yoga classes:
Check your background
Suddenly, we are all invited to see each other’s living spaces. This isn’t a bad thing, but it can be a shock the first time or two, when we log on. That messy dresser in your bedroom? Now everyone can see it. Same with the unwashed dishes in the kitchen.
It may be that no one cares, but if it is going to bother you, check your background before logging onto a video call.
Ideally, having a neutral wall behind you will probably be less distracting and is a big plus if you’re the teacher. As a student, you can also turn the video option to “off.” It is on the menu bar at the bottom of your screen.
M is for mute
And that’s a beautiful thing.
Got a garbage truck driving by in the background? Your kids are screaming? Your dog is barking? You can select “mute” at any time during the call so the rest of us don’t need to hear it. You can use the icon at the bottom left hand side of your menu bar, or if your keystroke option is enabled, this’ll do the trick:
MacOS: Command (⌘)+Shift+A
Windows: Alt+A
Teachers, consider muting your students during the lesson. This, too, is easy. Go to “manage participants” and “mute all.” You can also use the keystroke shortcut for mute when you are the meeting host and want to mute everyone else on the line:
MacOS: Command (⌘)+Ctrl+M
Windows: Alt+M
Give your self-esteem a boost
Not everyone loves seeing themselves on video, but some meetings require your video to be on. My tech friend who helped me with my audio/video setup showed me this simple setting that’s made my video experience way better.
Go to: Zoom > Preferences > Video, and select “touch up my appearance.”
This isn’t a radical overhaul, but it softens your image a bit. You still look like you, just a bit better.
Do a stretch check
In a yoga class, you might need to stand up. If you are able to position your camera so that you can stand up and stretch out during the class without having to totally readjust your device, you’ll find the class “flows” more smoothly. This is particularly important if you are a teacher; if the camera is positioned incorrectly, your students might not be able to see your instructions.
Log on 10 minutes before the class starts, and do the moves that require the most space. You can see from the Zoom screen what your students are seeing.
Use the “pin video” option
In most instances, Zoom video automatically highlights the person speaking. In an online yoga class, this means you generally don’t need to do anything—the teacher’s video will appear as the highlighted video since they are speaking. However, there may be times when your session doesn’t default to this setting. If this is the case, and you can’t see the teacher’s screen, you can pin it (highlight it):
Go to “Manage Participants,” and select the teacher’s name, then “Pin Video.”
With this selection, the teacher’s screen becomes your main screen. This only affects your screen.
If you are the teacher, you can make it so all your students see your screen as the highlighted one by using “spotlight video.” Spotlight video puts a participant as the primary active speaker for all participants. To Spotlight:
Go to “Manage Participants,” and select your name (or the name of whomever you choose to spotlight), then select “Spotlight Video.”
This option is only available to hosts, and it affects all participant screens.
Online yoga classes are turning out to be a tremendously helpful tool in lowering stress and anxiety in these times. My belief is that they are here to stay.
Now that we’ve experienced that they really do work and that we can take classes from teachers all over the world, I think we’ll keep doing “distance yoga” well after the quarantine is over. It is a nice reminder that we are all connected.
For more tips on video layouts on Zoom check out their support page; and feel free to check out my schedule, and join me for any of my Zoom yoga classes.

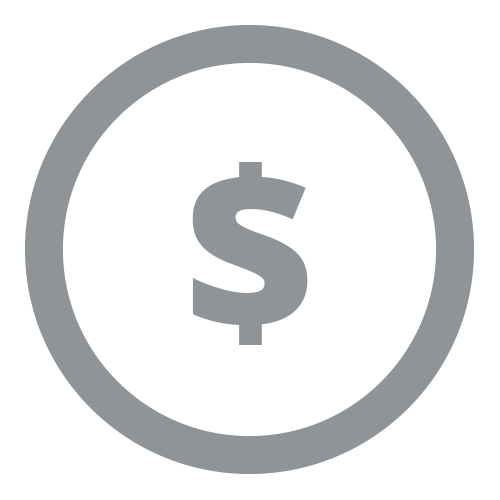


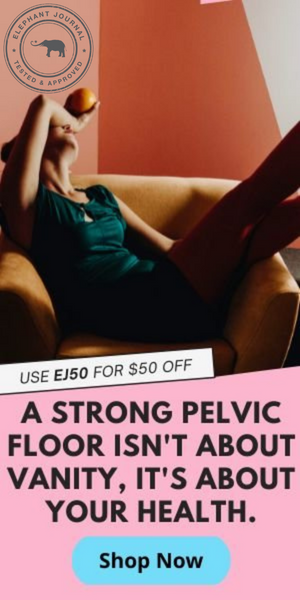

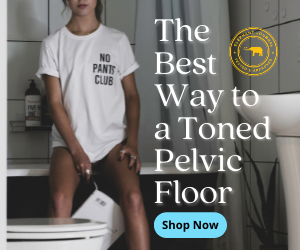
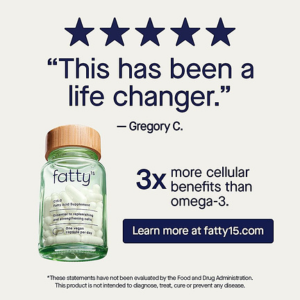
Read 4 comments and reply